This is a simple wiki, powered by PHP, and using the python script creoledump to translate the WikiCreole into HTML.
This is a more in-depth description of the software behind ~wiki, and how it works.
Syntax
The basic syntax for WikiCreole 1.0 is:
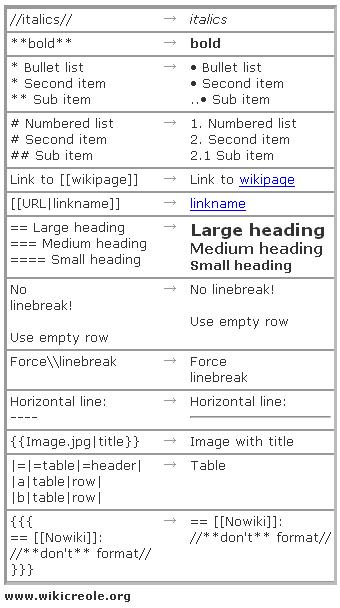
Taken from: http://www.wikicreole.org/imageServlet?page=CheatSheet%2Fcreole_cheat_sheet.png
| Table of Contents |
|---|
| Syntax |
| Additions |
| History |
| * Redundancy |
| * Reproducibility |
| * Comparing Versions |
| Changelog |
| Bugs |
To play around with WikiCreole syntax, and try to get a hang of it, feel free to play around in the sandbox where you can try out whatever you want! But first take a look at the basics in the image below.
Once you got a hang of it, also check out the Additions our ~wiki has, listed below.
Additions
This is stuff that is not exactly according to WikiCreole 1.0 specifications, it's the additional functionality of our wiki.
- A single line break will be represented on the page, as a line break, although it's not supposed to in WikiCreole.
- You can use the ,,subscript,, tag like this for footnotes likethis
- You can use the ^^superscript^^ tag like this for exponents like this42
- You can use the --strike-- tag like
thisor with tildes likethis~~strike~~
(which probably has something to do with why thecharacter can be so glitchy on here...)
- If a link starts with a "#" like [[#this]] will not be treated as a "page jump", as HTML traditionally would, but as a link to a wiki article that starts with "#" - since we needed wiki articles to work when titled as hashtags.
- For the technically minded: This means the "#" is translated to the HTML entity "%23". But only where it starts with a "#", otherwise it works normally as a page jump. So you can link to stuff like https://tilde.camp/map.html#enter, or a section on another wiki page like ~camp#~chat
- Therefore, to create a "page jump" link that will link to a header on the same page, just create a link of the same name as the header with the "@" symbol just before it. Like: [[@header]]. That's how we can make the table of contents for a page, as well as other reasons for links that let you jump around the page. Capitalization does matter.
- For the technically minded: This works because all headers have an "id=" of the same name as the header, which means they are automatically predisposed to work with a "page jump" link.
Bugs
- The ~wiki misrepresents the ~ character, for some reason. It works fine in links and Headers and inside the no-formatting tag, but it doesn't always work in the normal text.
- Sometimes you can just use two ~ in it's place. But since
is used to strike out words just like
you can easily run into problems if you try this "fix" twice on the same line.
- So the best fix is just to put it in no-formatting tags like this:
.
History
Every "Revision" is recorded on ~wiki. This means you can go back and see the evolution that an article has taken.
Redundancy
The History of a wiki is very important, because it's what enables the users to maintain the wiki despite it's openness. If the wiki is defaced, or the dark forces try to remove information that they don't want people to see, it will always remain in the history for any user to find and put back into the article.
Reproducibility
To make it easier to copy things from old versions and put them back into the current version, or to copy information straight into your own notes, the WikiCreole is left intact, and not translated to HTML. This also allows you to easily compare one version to another line-by-line.
Comparing Versions
At the bottom of every wiki article you'll see a list of all the "Older versions".
Once you're viewing an old version, you'll see all the old versions listed at the top of the screen, and at the bottom listed next to "Compare to:" you'll see every version listed again (including even the newest version, this time). This allows you to choose any old version at the top of the screen, and select any other version you want to compare it to line-by-line.
The output of this can be confusing at first if you haven't used the "diff" command on Linux before. It's not as hard as it looks. Any line that is just indented by one space, without a "+" or a "-" before it, has stayed the same in both versions you are comparing. If there is a difference between the two versions, it will show you what lines have been added or removed using the "+" to indicate a line has been added, and the "-" to indicate the line has been removed.
To make it easier to see what's changed, and what's stayed the same, anything that has changed is bold and italicized, while anything that has stayed the same will not be formatted.
It is common to see the same line twice, once with the "-" before it, immediately followed by the "+". That's because this line has been changed, and the "diff" program interprets that as having removed the old line, and added the new line, even though as a human you will understand that this is the same line except slightly altered. Another tricky thing about it is that it will consider everything in a paragraph as "one line" up until the user hit the Enter key to move to the next line. That means it will be easier to see the differences between versions when we separate paragraphs more often.
So, to recap, a paragraph that 8 lines long will still be interpreted as a single line up until the user hit Enter at the end of the paragraph. If the user only changed one thing, like added a comma, then all 8 lines will appear twice in the comparison. Once with a "-" and once with a "+" before it. Then you'll have to carefully read through all 8 lines, looking for the difference, which may be hard to spot if it's only a single character. Try letting your eyes rapidly jump up and down between the two paragraphs until you notice that the words don't exactly line up, and you'll be close to finding the difference. Of course, there's usually not much reason to try and spot such tiny differences, so you probably won't have to do all that.
Also keep in mind that the "+" and "-" are relative to the version you have selected on the top, compared to the bottom, and not the other way around. If you select an older version at the top, and a newer version at the bottom, the "+" will mean the line was added since the older version. But if you select a recent version at the top, and compare it to an even older version at the bottom, the "-" will actually refer to a line that has been added since the older version, and a "+" will refer to a line that has been removed in the newer version. It's usually easiest to be sure that the old version you've selected at the top is older than the version you select at the bottom, so that the "+" and "-" are more intuitive.
- NOTE: By all means, please shorten this section if you see how this can be explained more succinctly.
Changelog
This logs any changes made to the background programming of the ~wiki.
- The article names can contain spaces now! Yay! :)
Bugs
This is where all the known bugs are listed. Please add to the list if you find any.
- The ~ doesn't always show up.
- The ~ will work in a header, or a link, or in the "no formatting" tag.
- The ~ will work in normal text if no characters directly follow it, as in this~ or standing alone like ~
- The ~ won't work in normal text if any characters come right after it.
Editor's Notes
- Trying to shorten this whole article.
- Reordered things a little, according to "relevance" - the likelihood that it's what someone is looking for.